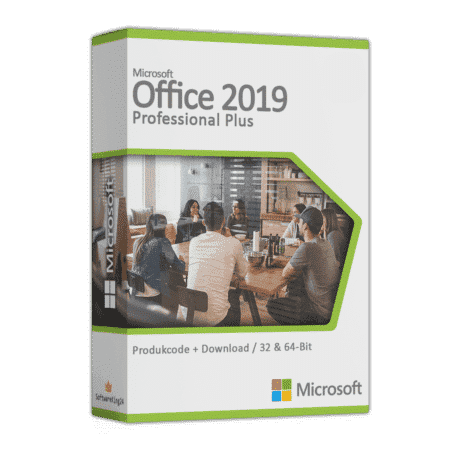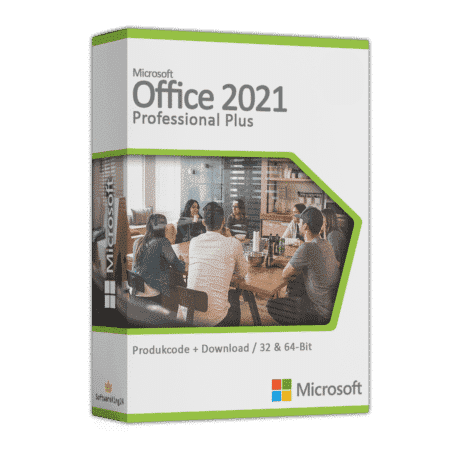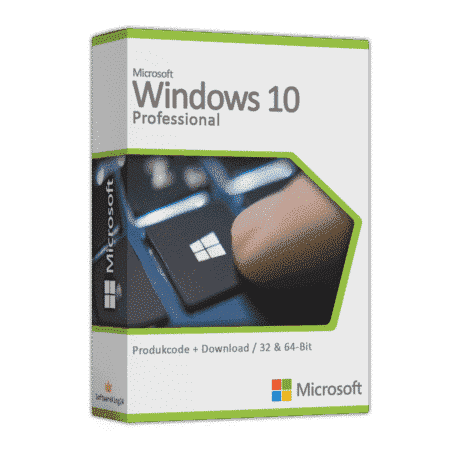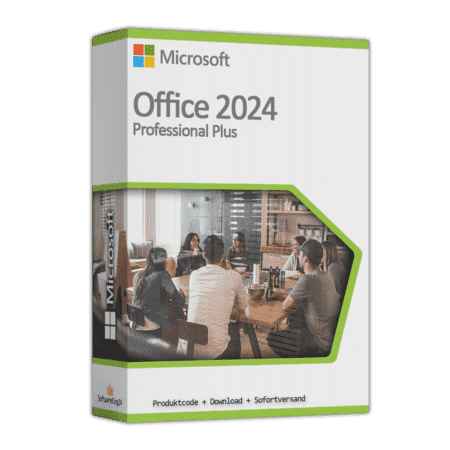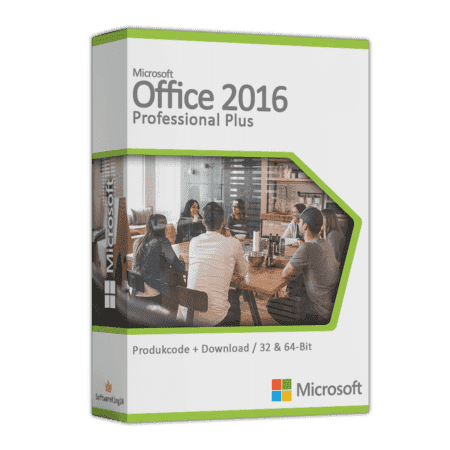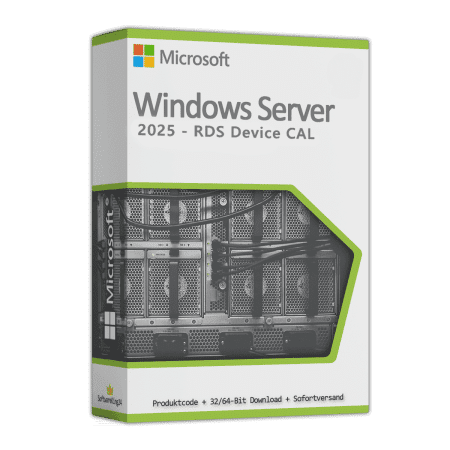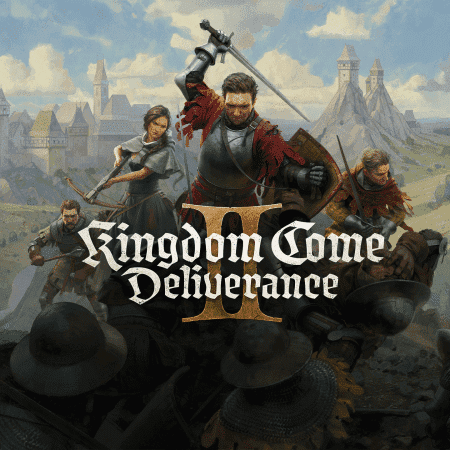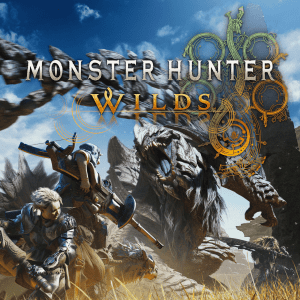Wie können wir helfen?
- Laden Sie die Software herunter, indem Sie auf den in der E-Mail aufgeführten Link klicken oder diesen kopieren und in die Adresszeile Ihres Webbrowsers (z. B. Google Chrome, Mozilla Firefox, etc.) einfügen. Es öffnet sich folgender Bildschirm:
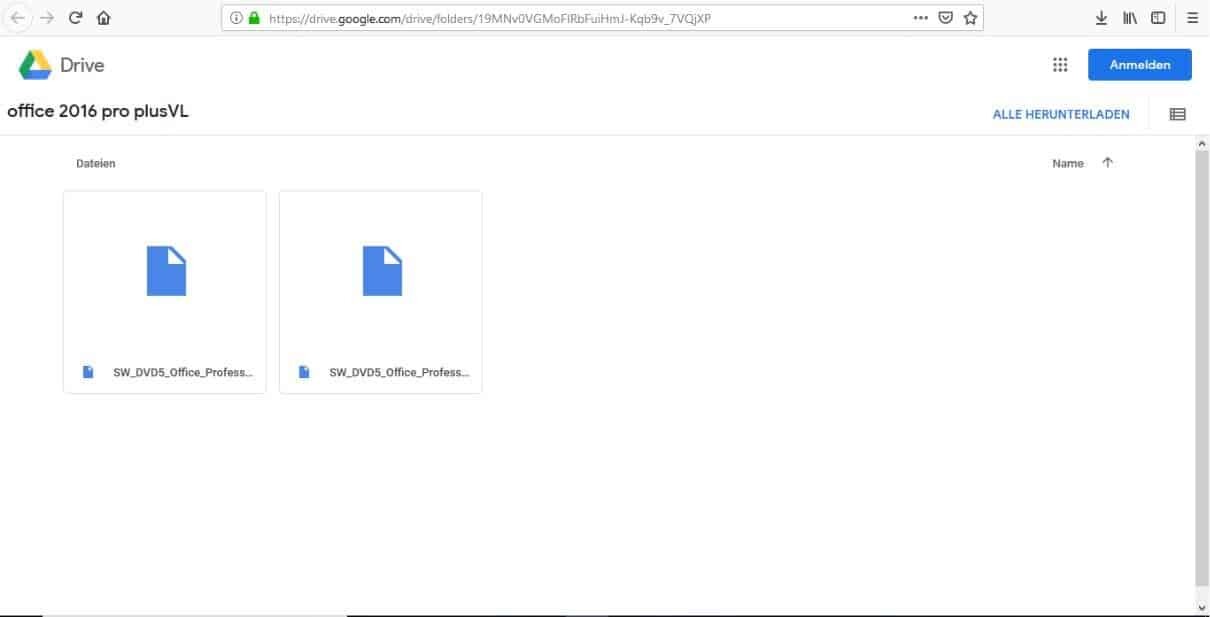
- Die linke Datei ist die 64-Bit Version von Microsoft Office 2016 Professional Plus.
Die rechte somit die 32-Bit Version. Bitte klicken Sie auf die für Sie in Frage kommende Version von Microsoft Office 2016 Professional Plus. Wir haben uns in unserem Beispiel für die 64-Bit Version entschieden. Nach einem Klick auf das linke Symbol wird sich folgender Bildschirm öffnen:
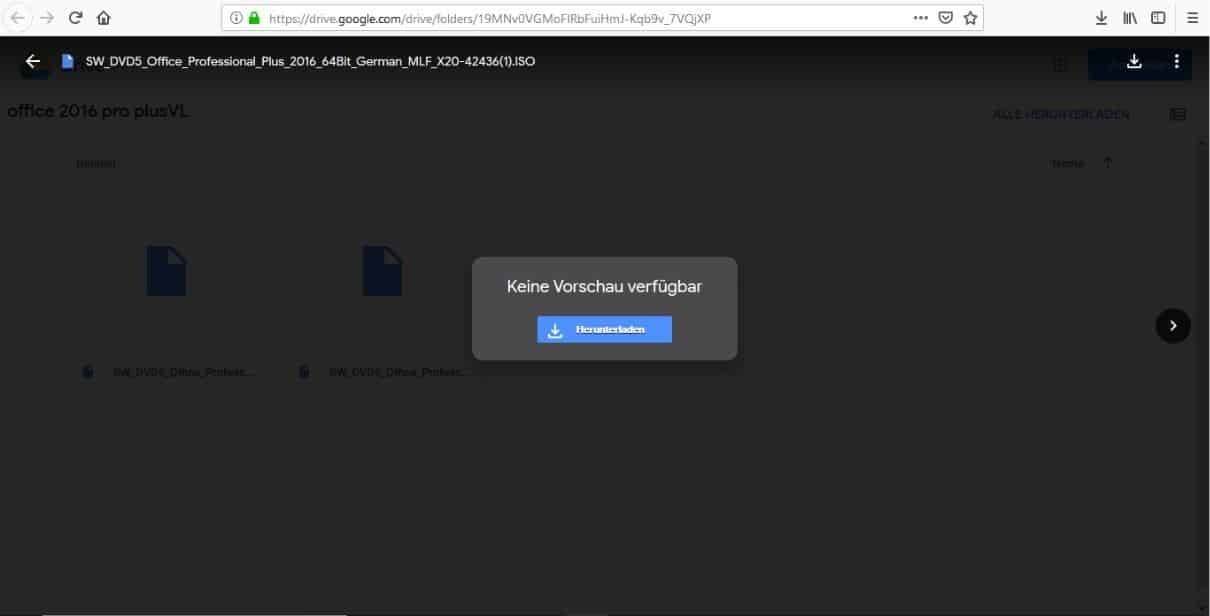
- Im angezeigten Fenster klicken Sie bitte auf den blauen „Herunterladen“-Button. Es wird Ihnen folgende Warnmeldung angezeigt:
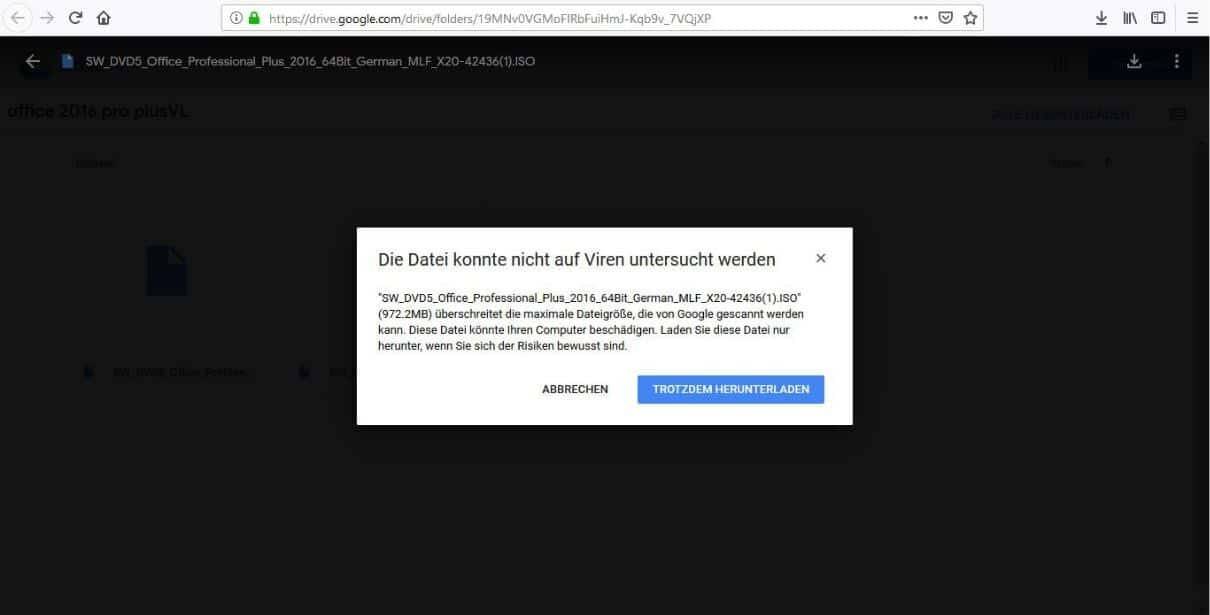
- Bitte haben Sie Verständnis dafür, dass die Software einfach zu groß ist, um vom Google Drive Virenscanner überprüft zu werden. Wir können Ihnen jedoch versichern, dass wir die Software selber zuvor mit einem Virenscanner überprüft haben und diese zudem selbst auf unseren Geräten im Unternehmen verwenden. Klicken Sie also auf den Button „Trotzdem herunterladen“.

- Wählen Sie nun den gewünschten Speicherort für die Installationsdatei. Bitte beachten Sie, dass die Datei versionsabhängig bis zu 1,5GB Speicherplatz benötigt. Berücksichtigen Sie dies bitte bei Ihrer Speicherplatzauswahl.
- Wenn der Download fertiggestellt wurde, öffnen Sie bitte die heruntergeladene ISO-Datei. Führen Sie in der folgenden Ansicht die Datei „setup.exe“ aus.
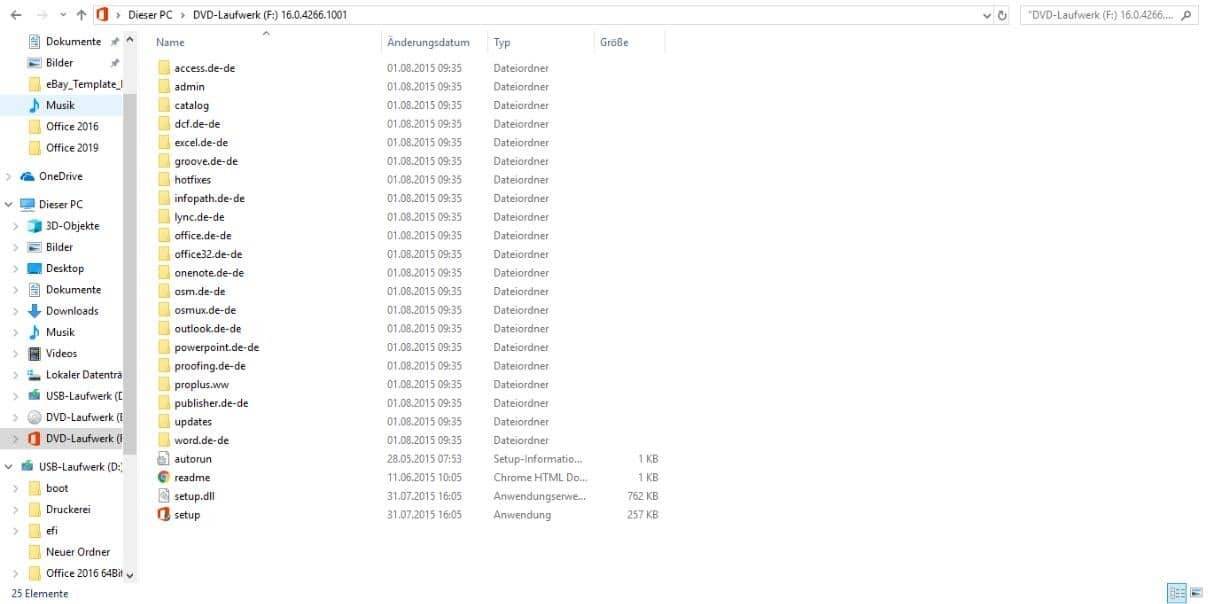
- Es öffnet sich nun der Office Installationsassistent. Wählen Sie im angezeigten Fenster nun den Button „Jetzt installieren“, um Office unter den von Microsoft empfohlenen Einstellungen zu installieren. Bedenken Sie bitte hierbei, dass Ihre Festplattenpartition „C:“ genügend freien Festplattenspeicher (ca. 3GB) zur Verfügung stehen hat. Sollten Sie über fortgeschrittene Kenntnisse verfügen, so wählen Sie den unteren Button „Anpassen“ aus und individualisieren Sie die dort zur Verfügung stehenden Einstellungen. In unserem Beispiel werden wir die von Microsoft empfohlenen Einstellungen zur Installation nutzen.
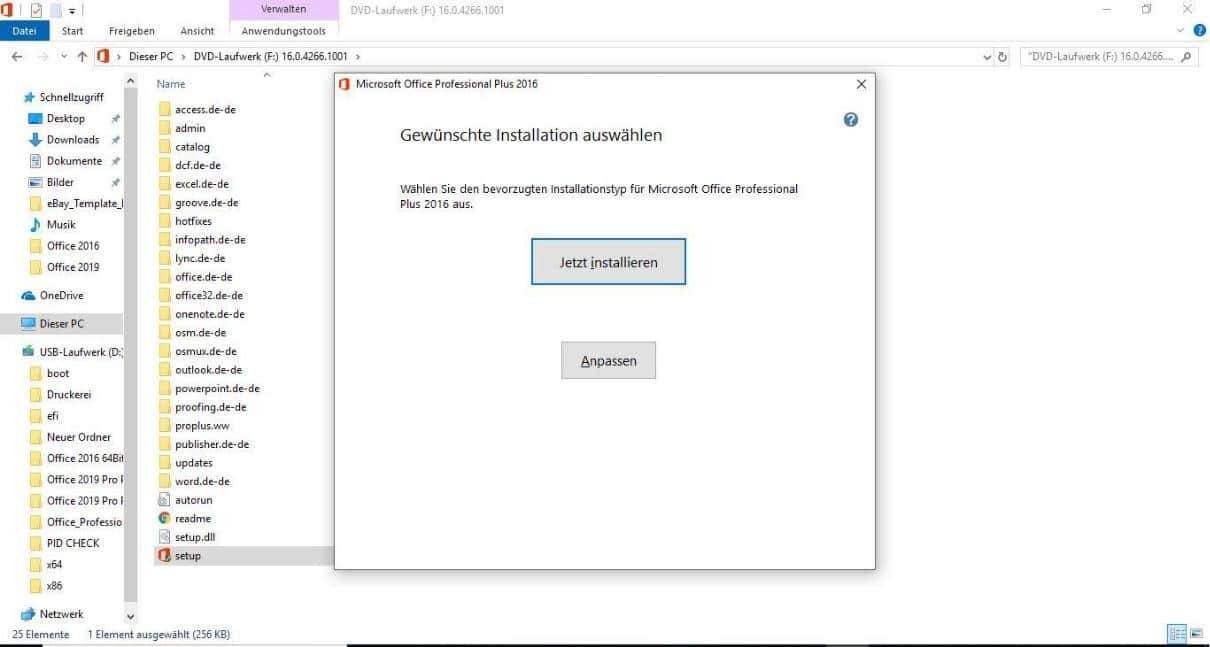
- Die Software wird nach klicken des „Jetzt installieren“-Buttons vollautomatisch installiert. Sie müssen lediglich darauf warten, dass der Balken sich grün füllt.
- Nachdem die Installation durchlaufen ist wird Ihnen folgenden Fenster angezeigt. Bitte klicken Sie unten rechts auf den Button „Schließen“.
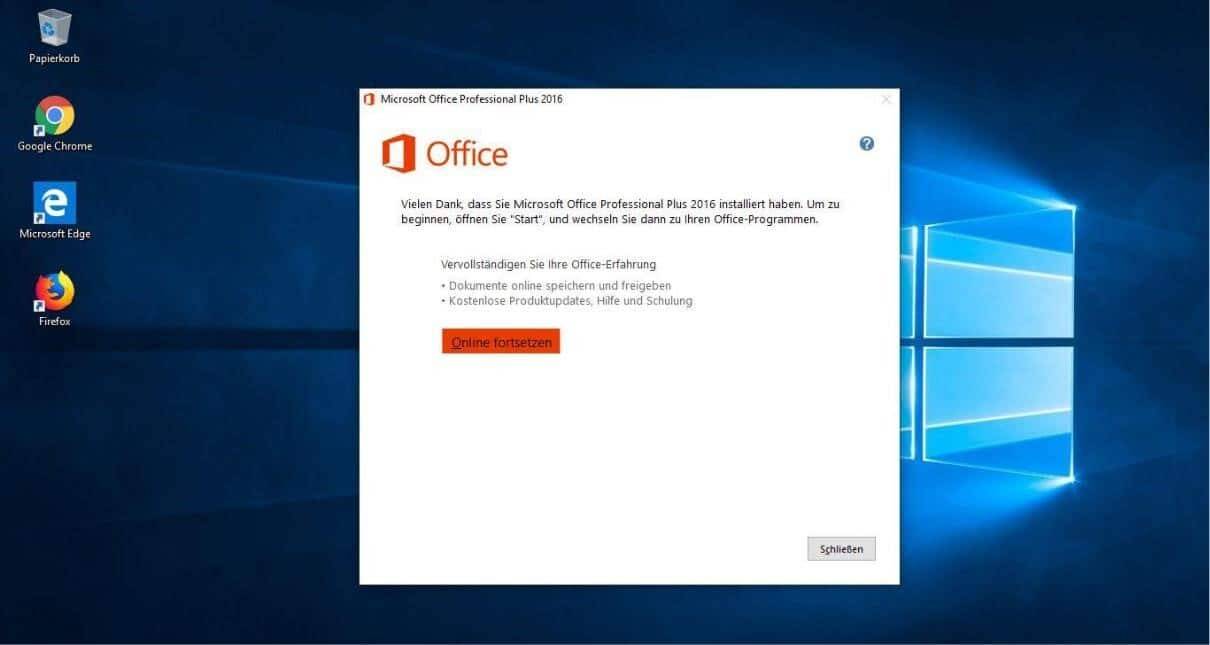
- Im Anschluss an die Installation klicken Sie auf den Start-Button und wählen eines der Office Programme aus (z.B.: Word, Excel, PowerPoint, etc.). In unserem Beispiel haben wir uns für das Programm Excel entschieden:
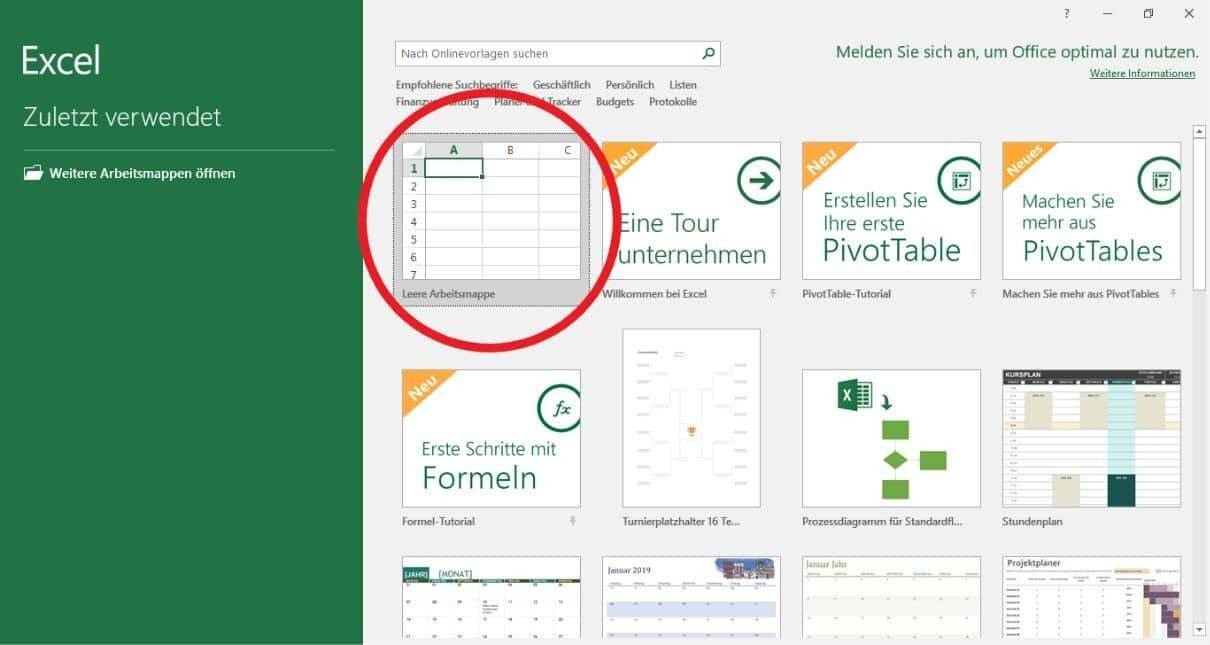
- Wählen Sie nun oben links den im Bild markierten Button „Leere Arbeitsmappe“ und klicken darauf. Es öffnet sich eine neue leere Arbeitsmappe:
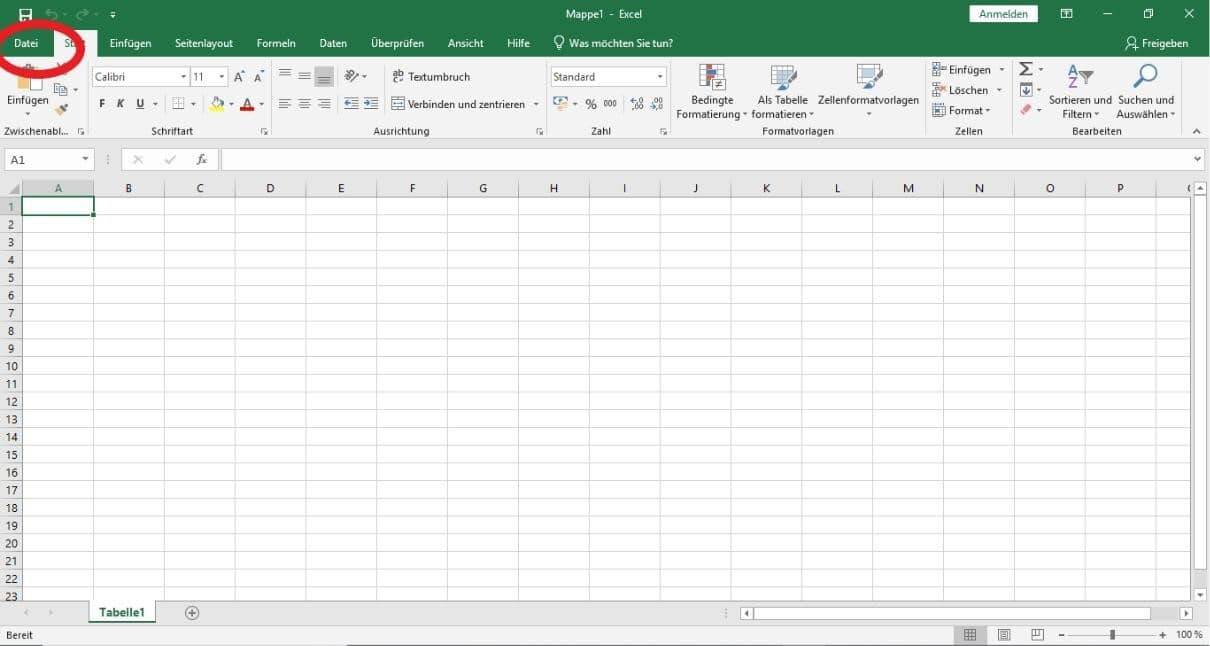
- Klicken Sie nun oben links in die Reiter „Datei“ (rot markiert). In der Ansicht die sich nun öffnet wählen Sie den Menüpunkt „Konto“ aus, wie auf den folgenden Bildern zu sehen ist:
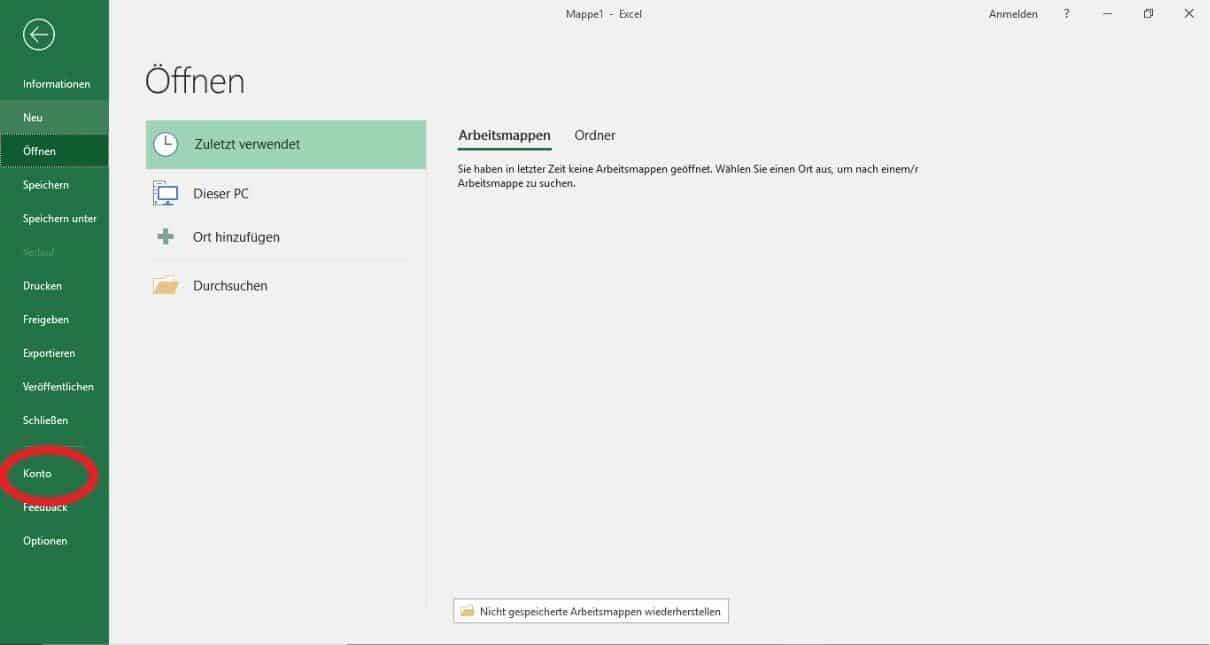
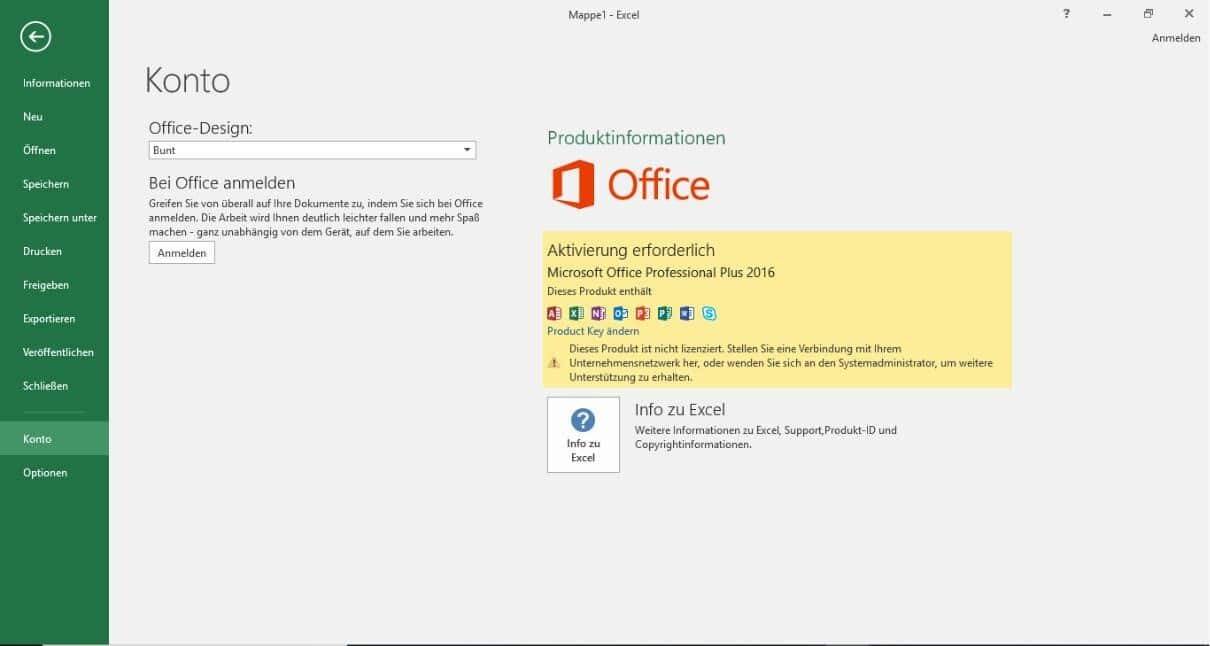
- Achten Sie bitte in diesem Fenster darauf, dass die Software keinem Microsoft-Konto zugewiesen ist. Sollte dies der Fall sein, so trennen Sie zunächst die Verbindung zu diesem Konto, bevor Sie die restlichen Schritte durchführen. Sollte Die Software noch keinem Konto zugewiesen sein, so erhalten Sie wie im obigen Bild sehen können auf der linken Hälfte des Bildschirmes eine Aufforderung zur Anmeldung, und auf der rechten Hälfte die Möglichkeit den Product Key zu ändern. Bitte wählen Sie die rechte Möglichkeit „Product Key ändern“ aus. Es erscheint anschließend folgender Bildschirm:
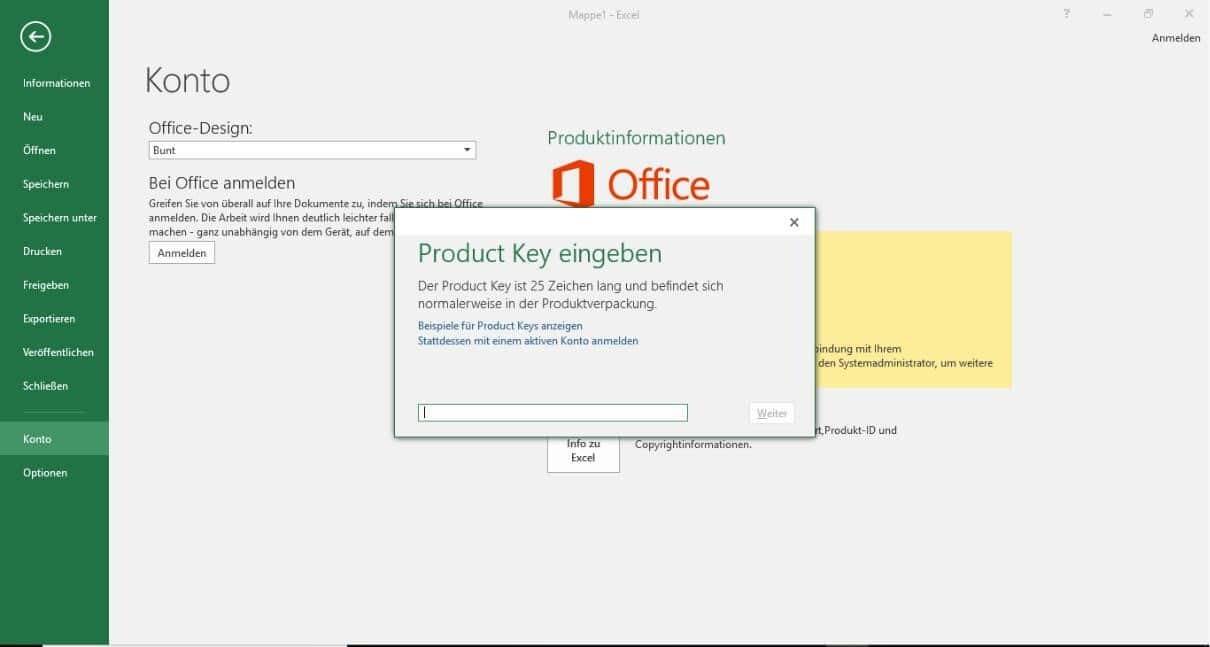
- Geben Sie nun den Ihnen in der Email zugesandten 25-stelligen Lizenzschlüssel ein. Dieser wird umgehend von der Software geprüft um sicherzustellen, dass Sie auch den passenden Lizenzschlüssel zur jeweiligen Software besitzen. Anschließend wird Ihnen wie im folgenden Fenster zu sehen ist die Möglichkeit gegeben den eingegebenen Lizenzschlüssel zu aktivieren.
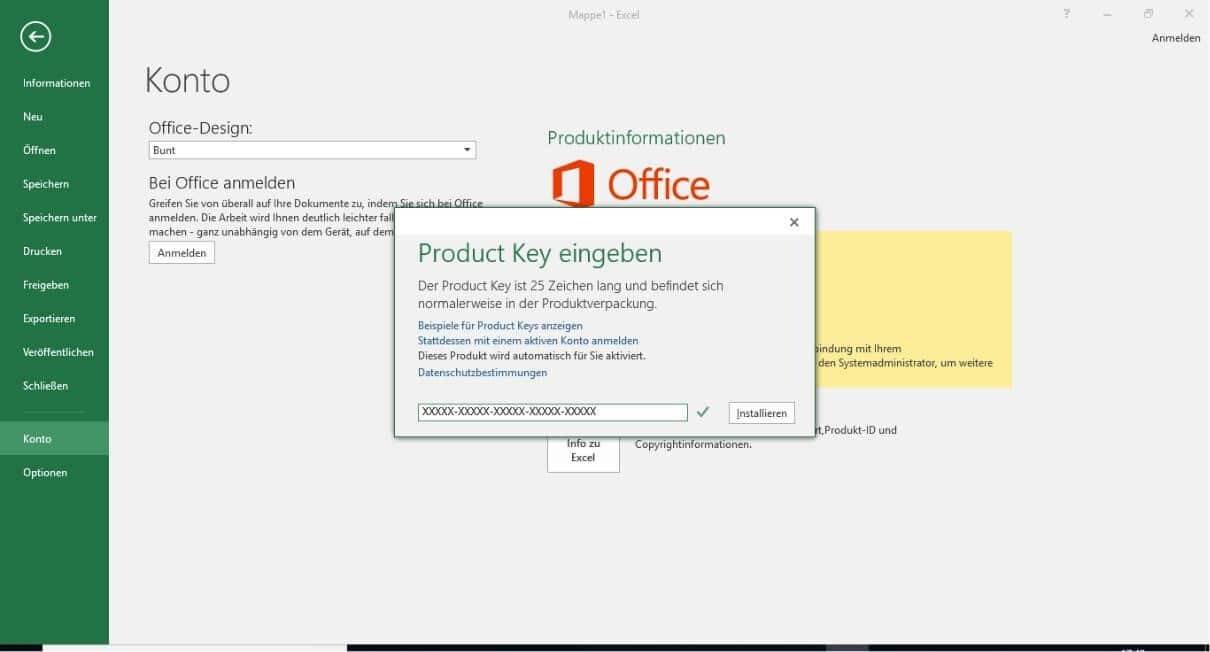
- Wenn Sie nun auf „Jetzt installieren klicken, wird die Software vollautomatisch versuchen sich bei Microsoft zu aktivieren. Dies wird jedoch durch ein Windows Sicherheitstool zunächst unterbunden, wie im folgenden Bild zu sehen ist. Öffnen Sie auf Ihrem Desktop das auf dem Bild markierte Symbol auf der Taskleiste und klicken Sie dann auf dem folgend angezeigtem Fenster auf „Ja“. Bitte sorgen Sie zudem für eine bestehende Internetverbindung, da die Software online aktiviert wird.
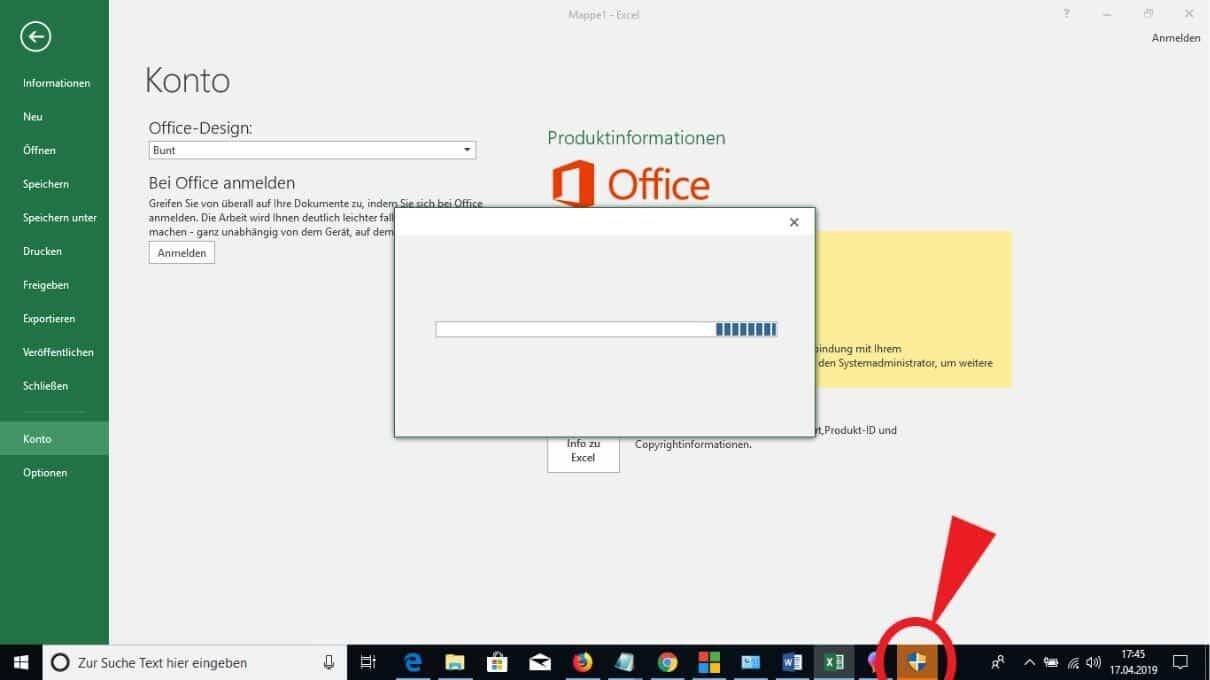
- Wenn Sie nun das Programm Excel schließen und wieder öffnen, werden Sie unter dem
Menüpunkt -> Datei Konto folgende Ansicht erhalten:
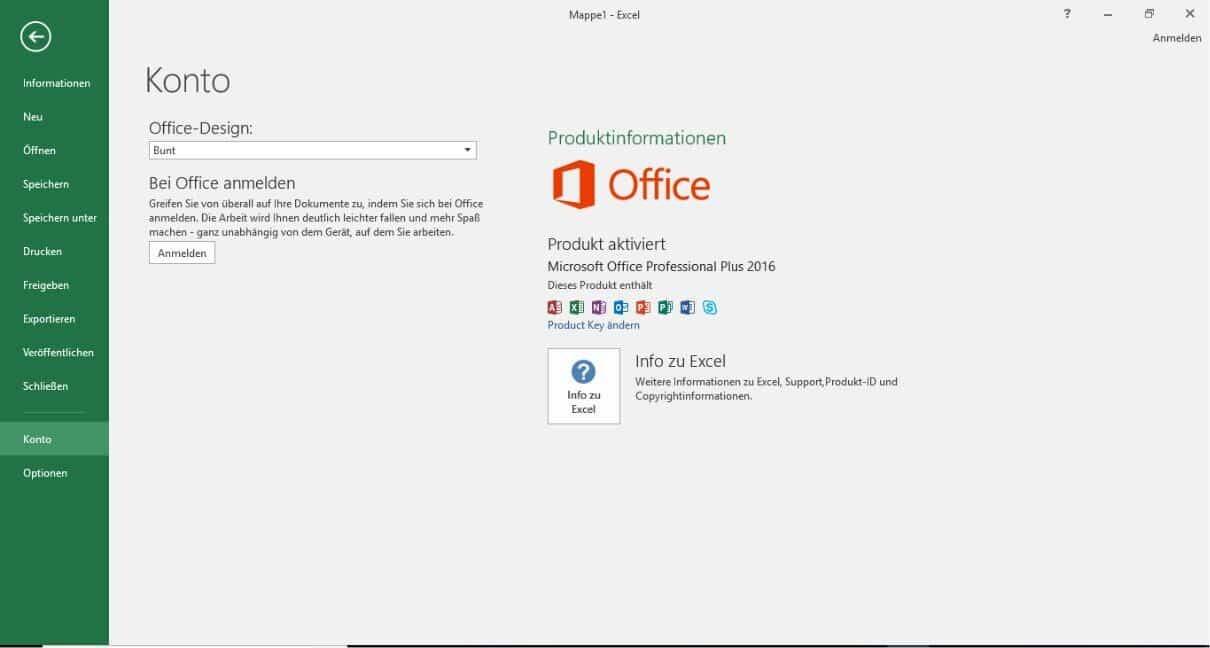
- Ihre Software ist nun aktiviert und Sie können diese in vollem Umfang nutzen.
Dieses Dokument ist urheberrechtlich geschützt. Jede nicht genehmigte Verwendung, auch auszugsweise, wird sofort zur Anzeige gebracht.