Textanleitung:
WICHTIG: Sollte nach der Installation kein Produktcode abgefragt werden, wird eine Testversion aktiviert, welche sich nach 1-2 Wochen deaktiviert! Um Ihr Office zu aktivieren, klicken Sie bitte im Aktiverungsassistenten auf Onlineaktivierung -> weiter -> und geben hier Ihren zugesandten Produktcode ein. Alternativ können Sie auch ein leeres Dokument in zB. Word, Excel.. etc. erstellen und im Menü unter Datei -> Konto -> Produktkey ändern, Ihren Produktcode eingeben.
1. Schritt: Um mit der Installation beginnen zu können, sollten Sie sicherstellen, dass alle vorinstallieren Office-Versionen entfernt werden müssen, um Installations-/Aktivierungsfehler zu vermeiden. Microsoft stell hier ein Tool zur verfügung, welches Sie hier herunterladen können: Download Microsoft Fix-It tool
2. Schritt: Haben Sie sichergestellt, dass alle Office-Versionen deinstalliert sind, können Sie nun Microsoft Office 2024 Professional Plus herunterladen (insofern noch nicht geschehen). Klicken Sie im Downloadportal auf “Microsoft Office” -> “Microsoft Office 2024 Professional Plus – Deutsch” klicken Sie hier auf den Downloadbutton – Sie werden zum Cloudanbieter weitergeleitet, wo Sie jetzt die Version (Office_2024_DE_64Bits.exe für Ihr System auswählen und downloaden können.
Bitte benutzen Sie diesen Download-Link:
64-Bit: https://softwareking24.de/skdl
Sobald der Download abgeschlossen ist, führen Sie folgende Schritte aus:
3. Deaktivieren Sie vorübergehend Ihr Antivirenprogramm, um das heruntergeladene Installationsprogramm auszuführen (WICHTIGER BESONDERER SCHRITT, da einige Antivirenprogramme, wie z. B. das NORTON, es als verdächtig erkennen).
4. Klicken Sie mit der rechten Maustaste auf die Datei und wählen Sie dann die Option „als Administrator ausführen“.
Hinweis: Sie finden die Datei auch im „DOWNLOAD“-Ordner/auf der Seite Ihres PCs/Browsers.
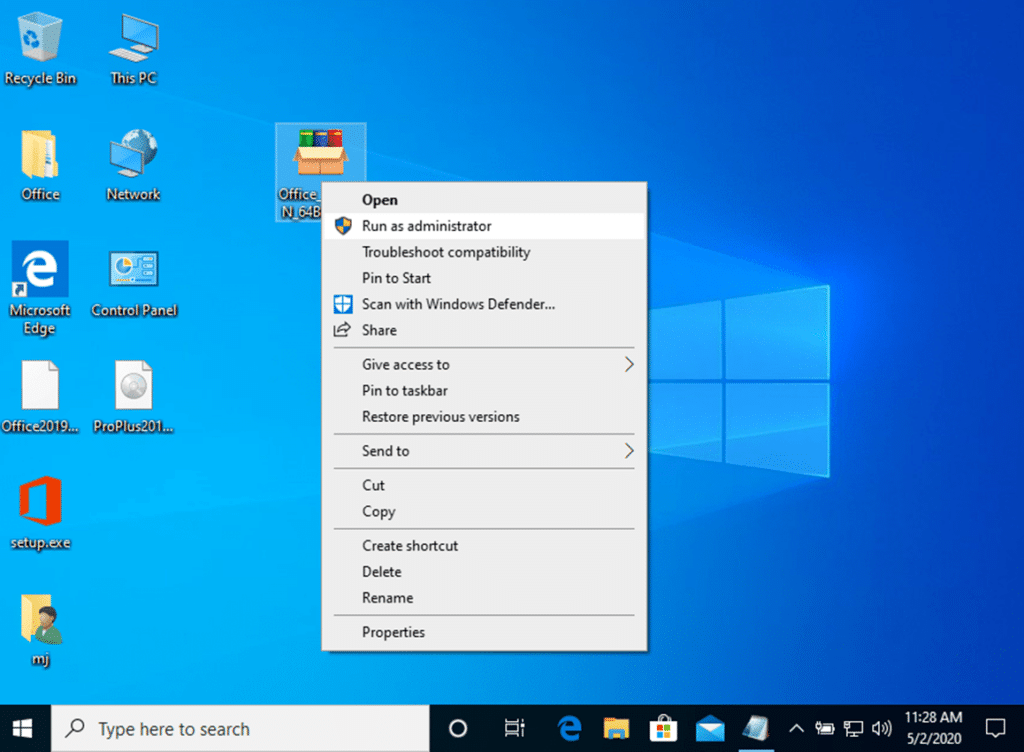
5. Sie werden diese Warnung erhalten (keine Sorge, das ist ein normaler Vorgang). Klicken Sie dann auf die Schaltfläche YES.
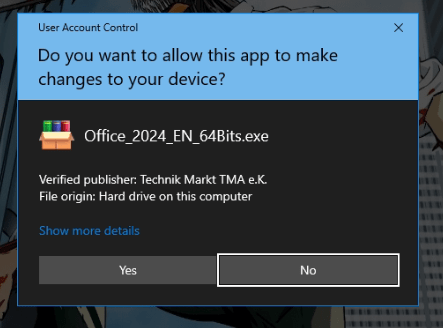
6. Klicken Sie schließlich auf die Schaltfläche „Installieren“. Dadurch wird die Anwendung entpackt und Ihr Produkt installiert.
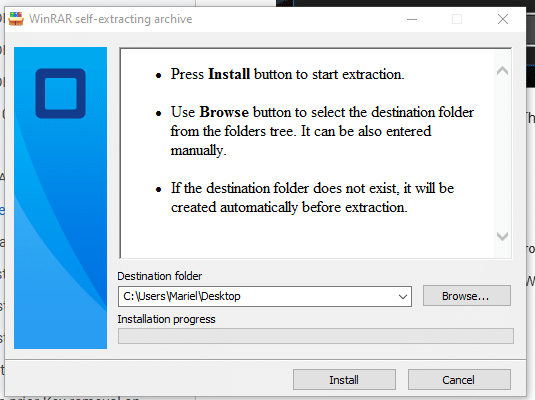
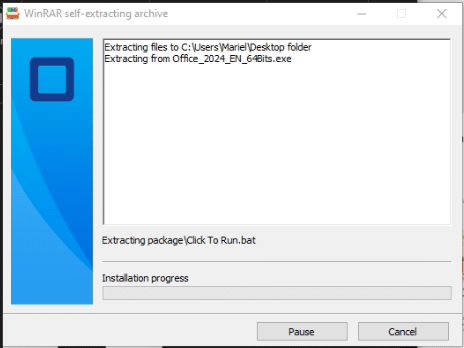
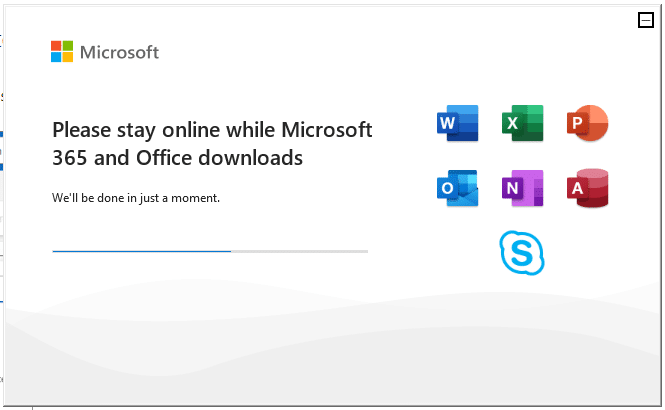
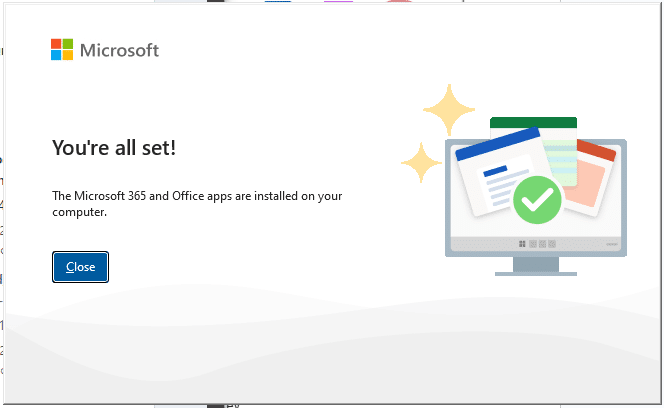
7. Sobald der Download abgeschlossen und die Installation des Programms beendet ist, geben Sie den Aktivierungsschlüssel ein, wenn Sie eine beliebige Anwendung aus dem Microsoft Office-Paket ausführen. Er wird das erste sein, was Sie dazu auffordern wird.
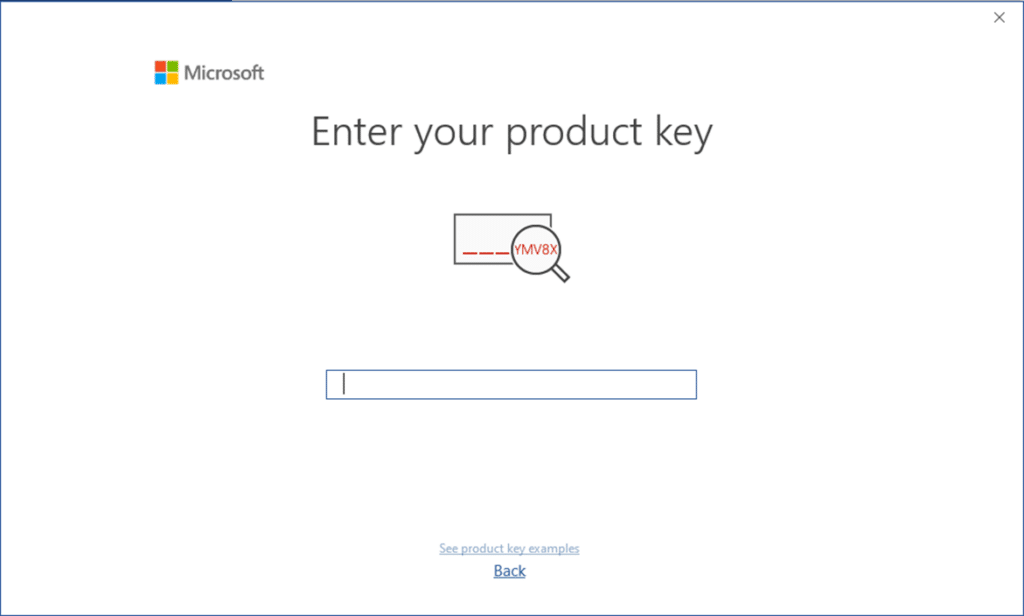
Während der Installation von Microsoft Office sollten Sie aufgefordert worden sein, den Produktschlüssel einzugeben, den wir Ihnen zugeschickt haben.
Falls dies nicht geschehen ist, starten Sie bitte Word, klicken Sie auf Datei, dann auf Konto und geben Sie hier den mitgelieferten Schlüssel ein. Wenn Sie das nicht tun, wird Ihr erworbenes Office nach 30 Tagen zu einer Testversion.


