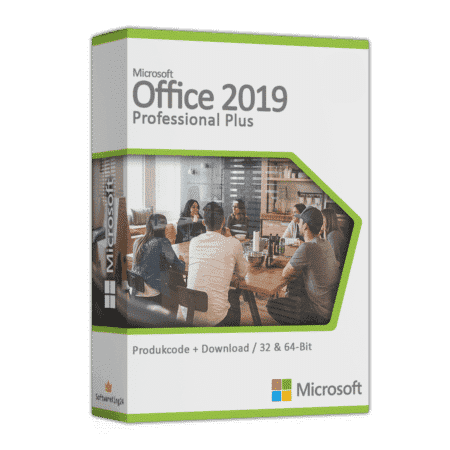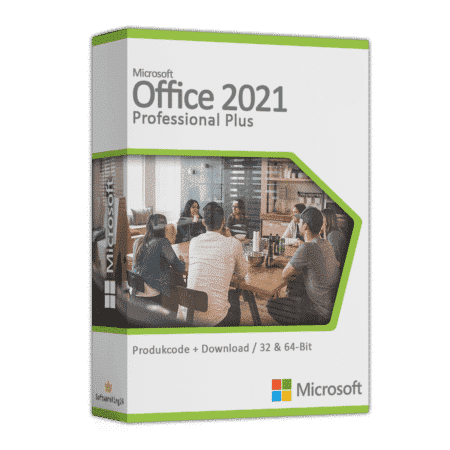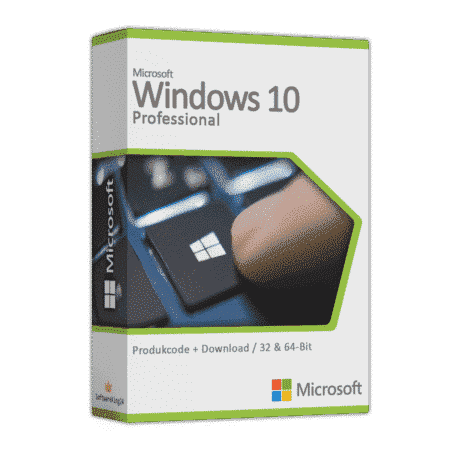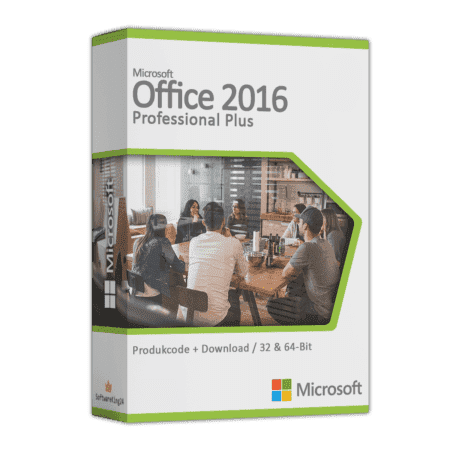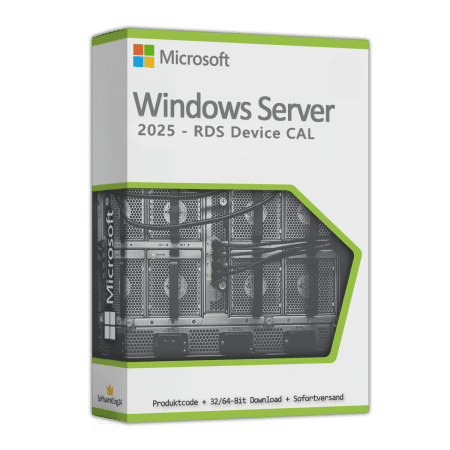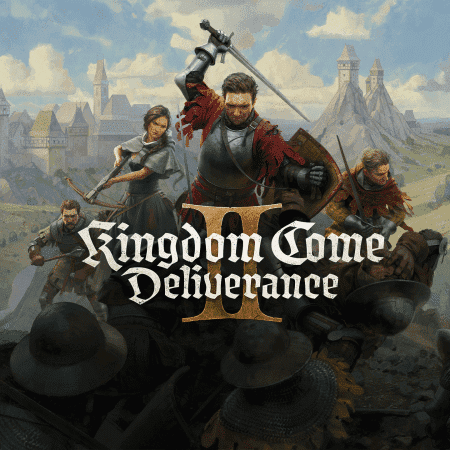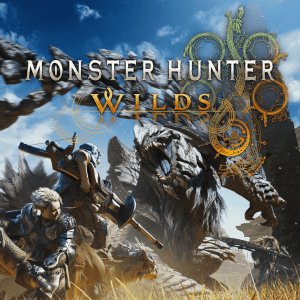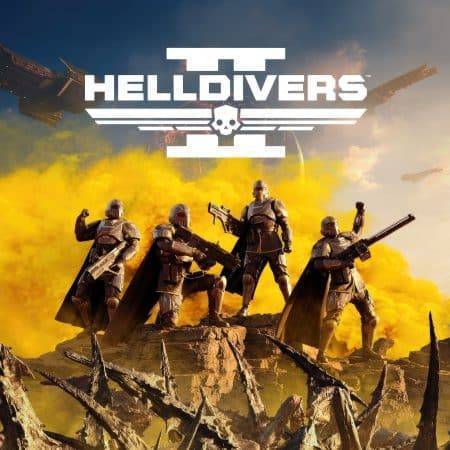Dein Einkaufswagen
Es befinden sich keine Produkte im Warenkorb.
Alle Lieferungen sind kostenlos
Es befinden sich keine Produkte im Warenkorb.
Alle Lieferungen sind kostenlos
Unsere besten...
Produkte
Microsoft Office 2019 Professional Plus
Microsoft Office 2021 Professional Plus
Microsoft Windows 10 Professional
Microsoft Office 2019 Professional Plus | Telefonaktivierung
Microsoft Office 2024 Professional Plus Lizenz 3 PC
Microsoft Office 2016 Professional Plus
Für Sie!
Per Hand ausgewählte Produkte für Sie.
Tempest Rising Steam Key
Kingdom Come: Deliverance II EU Steamkey
Monster Hunter Wilds – Steamkey Europe
Valheim (Steam Key Global)
Wie können wir helfen?
Falls Sie den Fehler haben, dass beim Start von Microsoft Office immer das Aktivierungsfenster angezeigt wird, sollten Sie folgende Fehlerbehebung versuchen, um einen eventuell vorhanden, aber gesperrten oder ungültigen Produktcode zu ändern, zu entfernen, oder Ihr Produkt zu aktivieren.
Wenn die Aktivierung von Microsoft Office nicht mehr über die normale Aktivierungsmaske funktioniert, sollten Sie testen, ob ein zweiter Key im Hintergrund bereits eingetragen ist.
Schritt 1: Konsole (CMD) als Administrator starten
Hierfür öffnen Sie die CMD als Administrator. Klicken Sie auf den Windows-Startmenü Button, bei älteren Windowsversionen lautet dieser “Start” und geben CMD ein, mit rechter Maustaste können Sie nun “als Administrator auswählen”, anklicken.
Schritt 2: Wechseln Sie in das Programmverzeichnis
cd „C:\Program Files\Microsoft Office\Office16“
Info:
Der Name des Ordners „Office16“ kann nach Programmversion variieren.
Sollten Sie Office in der 32Bit Version installiert haben, verwenden sie folgenden Pfad:
cd „C:\Program Files (x86)\Microsoft Office\Office16“
Info:
Sollte es weder im „Program Files“ noch im „Program Files (x86)“ Ordner die cscript.exe zu finden sein, versuche es aus „C:\Windows\system32\“ zu öffnen. Jedoch muss der Pfad der OSPP.VBS angepasst werden.
Beispiel:cscript C:\Program Files\Microsoft Office\Office16\OSPP.VBS /dstatus
Schritt 3: Installierte Keys anzeigen lassen
Mit folgenden Befehl, können Sie sich den aktuellen Status der installierten Keys anzeigen lassen:
cscript OSPP.VBS /dstatus
In der Ausgabe des Befehls lassen sich unter anderem folgende Informationen entnehmen:
-
- Wie viele Keys sind installiert
-
- Für welche Version von Office ist der Key vorgesehen
-
- Lizenz Staus
-
- 5 Letzten Stellen des installierten Keys (Wird für die Selection verwendet)
Sollten Sie in diesem Fenster feststellen, dass zwei Keys aktiv sind, sollten Sie den nicht aktiven Key entfernen.
Schritt 4: Keys entfernen
Um einen nicht aktiven Key zu entfernen, verwenden Sie folgenden Befehl:
Ersetzen Sie die Stellen „XXXXX“ durch die letzten 5 Stellen des zu verwendenden Keys. (Wird im „dstatus“ Befehl unter „Last 5 characters of installed product key:“ ausgegeben.
cscript OSPP.VBS /unpkey:XXXXX
Schritt 5: Neuen Key hinterlegen
Um einen neuen Key zu hinterlegen, verwenden Sie folgenden Befehl:
Ersetzen Sie hier „XXX…“ durch den neuen Key.
cscript OSPP.VBS /inpkey:XXXXX-XXXXX-XXXXX-XXXXX-XXXXX
Schritt 6: neuen Produktschlüssel aktivieren
Um die Aktivierung durchzuführen, verwenden Sie folgenden Befehl.
cscript OSPP.VBS /act
Dieses Verfahren funktioniert bei derzeit allen gängigen Office Versionen bis zur Version 2021. (Office 2003, 2007, 2010, 2013, 2016, 2019, 2021, 2024)