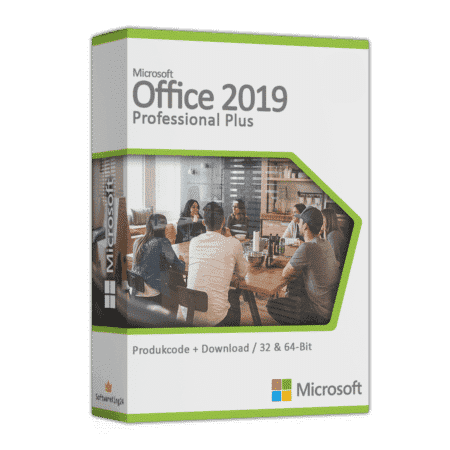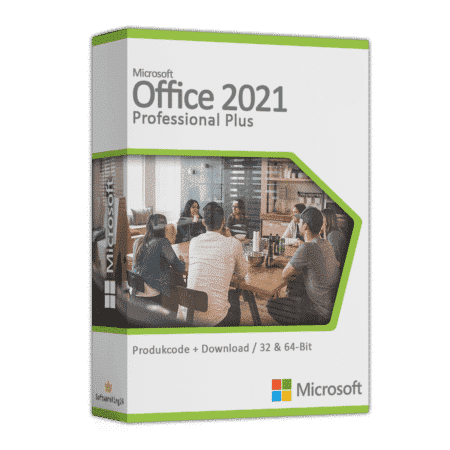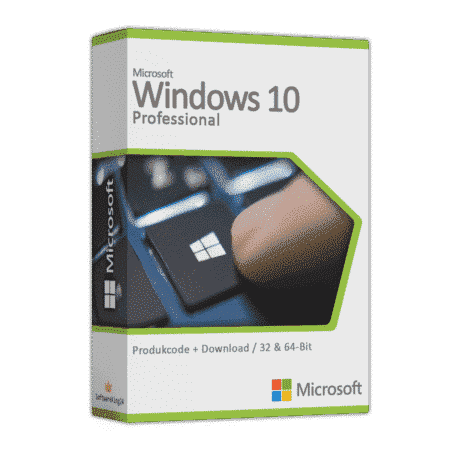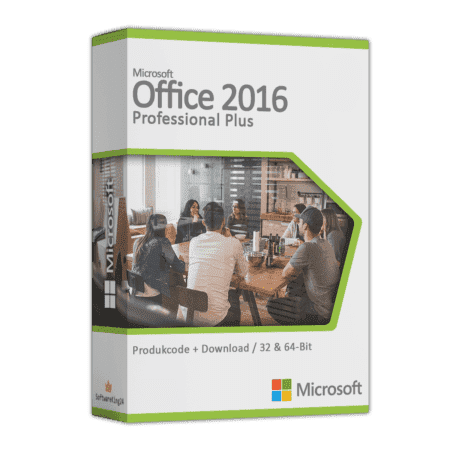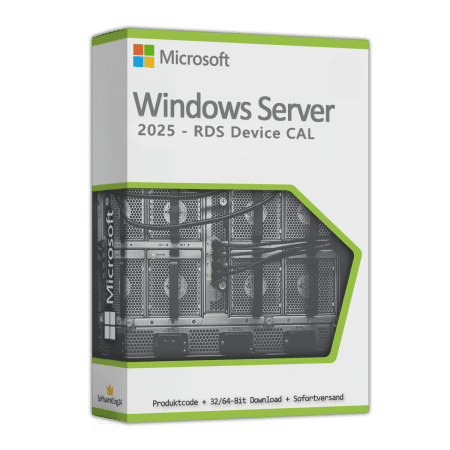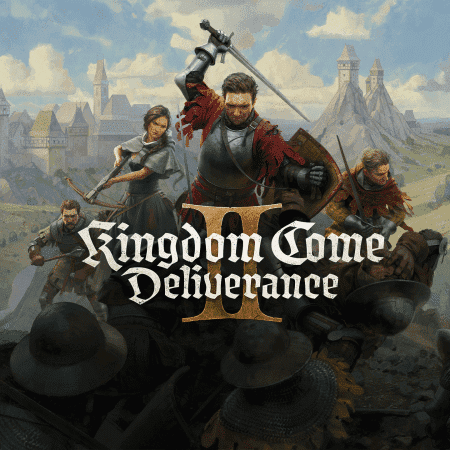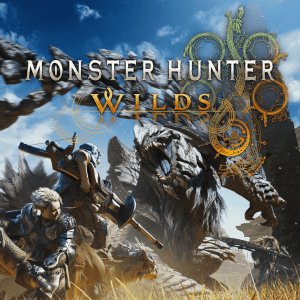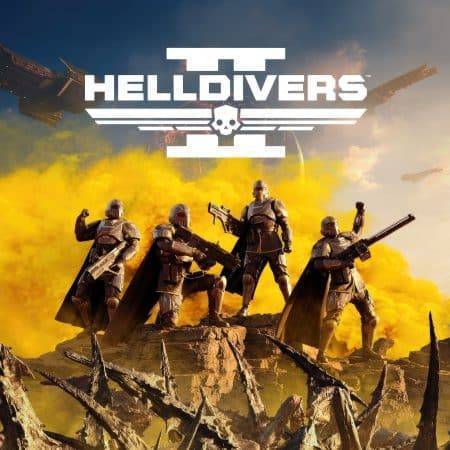0
Dein Einkaufswagen
Es befinden sich keine Produkte im Warenkorb.
Alle Lieferungen sind kostenlos
0
Es befinden sich keine Produkte im Warenkorb.
Alle Lieferungen sind kostenlos
Meistgekaufte Produkte
Unsere besten...
Produkte
Bewertet mit 4.83 von 5
290
Microsoft Office 2019 Professional Plus
19,99 €
Bewertet mit 4.80 von 5
13894
Microsoft Office 2021 Professional Plus
19,99 €
Bewertet mit 4.78 von 5
135
Microsoft Windows 10 Professional
19,99 €
Bewertet mit 4.82 von 5
46
Microsoft Office 2019 Professional Plus | Telefonaktivierung
14,99 €
Bewertet mit 4.79 von 5
17135
Microsoft Office 2024 Professional Plus
29,99 €
Bewertet mit 4.62 von 5
22
Microsoft Office 2016 Professional Plus
18,99 €
Die besten Angebote SALE
Für Sie!
Per Hand ausgewählte Produkte für Sie.
Ausführung wählen
Dieses Produkt weist mehrere Varianten auf. Die Optionen können auf der Produktseite gewählt werden
39,99 € – 319,99 €
Bewertet mit 4.92 von 5
14
Tempest Rising Steam Key
29,99 €
Bewertet mit 5.00 von 5
3
Kingdom Come: Deliverance II EU Steamkey
49,99 €
Bewertet mit 5.00 von 5
4
Monster Hunter Wilds – Steamkey Europe
44,99 €
Bewertet mit 5.00 von 5
8
Valheim (Steam Key Global)
24,99 €
39,99 €
Wie können wir helfen?
Inhaltsverzeichnis
Drucken
Du bist hier:
Anleitung für RDS User/Device CAL Aktivierung
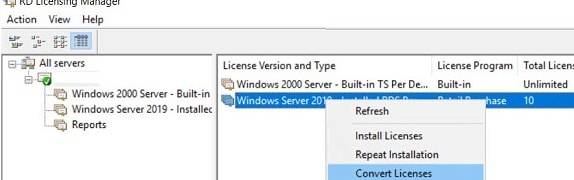
Diese Anleitung kann für Windows Server 2016, 2019 und 2022 angewendet werden.
Der Remotedesktopdienste-Lizenzserver gibt Clientzugriffslizenzen (Client Access Licenses, CALs) für Benutzer und Geräte aus, wenn diese auf den RD-Sitzungshost zugreifen. Du kannst den Lizenzserver mit dem Remotedesktoplizenzierungs-Manager aktivieren.
Installieren der Rolle „Remotedesktoplizenzierung“
- Melde dich mit einem Administratorkonto bei dem Server an, den du als Lizenzserver verwenden möchtest.
- Klicke im Server-Manager auf Rollenübersicht und dann auf Rollen hinzufügen. Klicke auf der ersten Seite des Rollen-Assistenten auf Weiter.
- Wähle Remotedesktopdienste aus, und klicke dann auf Weiter und auf der Seite für Remotedesktopdienste ebenfalls auf Weiter.
- Wähle Remotedesktoplizenzierung aus, und klicke dann auf Weiter.
- Konfiguriere die Domäne: Wähle Konfigurieren eines Suchbereichs für diesen Lizenzserver aus, und klicke auf Diese Domäne und dann auf Weiter.
- Klicken Sie auf Installieren.
Aktivieren des Lizenzservers
- Öffnen Sie den Remotedesktoplizenzierungs-Managers: Klicken Sie auf Start > Verwaltung > Remotedesktopdienste > Remotedesktoplizenzierungs-Manager.
- Klicke mit der rechten Maustaste auf den Lizenzserver, und klicke dann auf Server aktivieren.
- Klicke auf der Startseite auf Weiter.
- Wähle als Verbindungsmethode die Option Automatische Verbindung (empfohlen) aus, und klicke dann auf Weiter.
- Gib die Unternehmensinformationen (deinen Namen, den Unternehmensnamen, deine geografische Region) ein, und klicke dann auf Weiter.
- Gib optional weitere Unternehmensinformationen (etwa E-Mail-Adresse und Unternehmensadresse) ein,und klicke dann auf Weiter.
- Stelle sicher, dass Assistent für die Lizenzinstallation starten nicht ausgewählt ist. (Wir installieren die Lizenzen später.) Klicke dann auf Weiter.
Der Lizenzserver kann jetzt zum Ausstellen und Verwalten von Lizenzen verwendet werden.